На сегодняшний день большинство фильмов HD-качества распространяются в формате MKV. Этот формат поддерживают все современные HD-медиаплееры, а также HD-телевизоры со встроенными плеерами. Обычно файлы MKV с HD-видео имеют размер порядка 10 Гб. Копирование и перенос таких файлов является затрудненным, если ваш flash-накопитель небольшого размера или отформатирован в файловой системе FAT-32, не поддерживающей файлы размером больше 4 Гб (без 1 байта). Если у вас возникли подобные трудности, тогда вам поможет бесплатная программа MKVToolNix, и настоящая инструкция. Официальный сайт разработчика.
С помощью данного набора инструментов можно также извлекать субтитры и другие дорожки, содержащиеся в MKV-файлах.
Чтобы разрезать/склеить видео в формате AVI, используйте VirtualDubMod.
Читайте также, как перенести по частям большой файл между компьютерами.
MKVToolNix
MKVToolNix — кроссплатформенное программное обеспечение для работы с файлами формата MKV (Matroska). Последняя версия программы для Windows на момент написания статьи — 7.3.0. Будьте внимательны при скачивании программы, так как существуют отдельно релизы для 32- и 64-bit систем. Кроме стандартной (установочной) версии есть портативная, не требующая установки. Я рекомендую качать стандартную версию, так как портативная еще не полностью отлажена (на момент написания статьи). Во время установки программа предложит выбрать язык интерфейса. В списке присутствует русский язык.
Разбиение видео на части
Допустим нам нужно разбить файл размером 5,67Гб так, чтобы каждый фрагмент не превышал больше 4 Гб.
Запускаем программу с ярлыка на рабочем столе или в меню "Пуск" (ярлык "mkvmerge GUI"). В главном окне, в разделе "Входные файлы" нажимаем на кнопку "добавить" и выбираем желаемый файл на диске компьютера.
Переходим на вкладку "Глобальные" и в разделе "Разбиение" выбираем соответствующий режим разбиения файла. В программе предусмотрено 7 режимов разбиения:
- разбить по размеру;
- разбить после этого времени;
- разбить после тайм-кода;
- разбить по частям на основе тайм-кодов;
- разбить на части на основе номеров кадров/полей;
- разбить после кадров/полей с номерами;
- разбить перед главами.
Ниже подробно описаны все режимы разбиения, но чаще всего встречаются два случая: нужно разделить фильм на несколько частей и нужно вырезать конкретную часть фильма.
Разделение на части заданного размера
Для разделения файла на несколько частей заданного размера выберите пункт "разбить по размеру" и в поле "Размер" укажите желаемый размер в килобайтах (K), мегабайтах (M) или гигабайтах (G), поставив после размера соответствующую букву. Примеры: 512K, 700M, 4G. Такая градация связана с тем, что программа "понимает" только целые числа.
Важно!!! Эмпирически установлено, что для того, чтобы фрагмент поместился на диск с файловой системой FAT-32, в поле размер нужно ввести значение "4088M", а возможно и меньшее.
В поле "Имя выходного файла" укажите путь и название конечных файлов.
Нажмите на кнопку "Начать обработку" и дождитесь завершения обработки файла.
По окончанию обработки будут созданы файлы (фрагменты видео), в конце имени каждого из которых будет добавлен номер: "-001", "-002" и т.д. Файл оригинала видео останется незатронутый.
Видео
Сохранение заданной части видео
Для сохранения заданной части видео нужно выбрать режим "разбить по частям на основе тайм-кодов" и указать временные метки начала и конца желаемого фрагмента видео, например: "00:05:00-00:15:00", что значит — сохранить 10 минут видео начиная с 6-й минуты исходного фильма.
Если вас интересуют остальные варианты "раскройки" видео, ниже предоставлено описание всех режимов разбиения. Также в конце статьи описана обратная операция по склеиванию фрагментов видео.
Доступные варианты разбиения
Разбить по размеру
Как уже говорилось выше, этот режим режет файл на куски определенного размера. Символы "G", "M" и "K" могут использоваться, для указания гига/мега/килобайт соответственно. Все единицы — степени 1024 (G = 10243, M = 10242 и K = 1024).
Разбить после этого времени
Длительность, после которой будет создан новый выходной файл. Время может быть указано либо в формате "ЧЧ:ММ:СС.ннннннннн", либо как количество секунд с приписанным в конце "s". Вы можете опустить количество часов "ЧЧ" и число "ннннннннн" наносекунд. Если наносекунды указаны, вы можете использовать до девяти цифр после запятой. Примеры: 01:00:00 (через час) или 1800s (после 1800 секунд).
Разбить после тайм-кода
Тайм-коды, после которых будет начат новый выходной файл. Тайм-коды относятся ко всему потоку, а не к каждому индивидуальному выходному файлу. Тайм-коды могут быть указаны или в формате "ЧЧ:ММ:СС.ннннннннн" или как число секунд с указанным в конце "s". Вы можете опустить число часов "ЧЧ". Вы можете определить до девяти цифр для числа наносекунд "ннннннннн" или вообще их не указывать. Если использовано два или больше тайм-кода, они разделяются запятыми. При этом можно смешивать форматы. Примеры: 01:00:00,01:30:00 (после одного часа и после одного часа и тридцати минут) или 1800s, 3000s, 00:10:00 (после трех, пяти и десяти минут).
Разбить по частям на основе тайм-кодов
Разделяемый запятыми список временных диапазонов содержания, которые нужно сохранить. Каждый диапазон состоит из времени начала и окончания, разделённых "-", например "00:01:15-00:03:20". Если тайм-код начала не указан, будет использован тайм-код конца предыдущего диапазона, если такого нет — начало файла. Тайм-коды могут быть предоставлены либо в формате "ЧЧ:ММ:СС.ннннннннн", либо как число секунд с указанным в конце "s". Если перед начальным тайм-кодом диапазона стоит "+", его содержание будет записано в тот же файл, что и предыдущий диапазон. В противном случае для него будет создан новый файл.
Разбить на части на основе номеров кадров/полей
Разделяемый запятыми список диапазонов номеров кадров/полей, которые нужно сохранить. Каждый диапазон состоит из номеров начального и конечного кадра/поля, разделённых "-", например "157-238". Нумерация производится с единицы. Этот режим берёт для вывода только первую видеодорожку. Если вывод не является видеодорожкой, разбиение произведено не будет. Числа, заданные с этим аргументом, интерпретируются на основе числа блоков Matroska в выводе. Один блок Matroska содержит либо полный кадр (для прогрессивного видео), либо одно поле (для чересстрочного). mkvmerge не различает эти варианты и просто считает количество блоков. Если номер начального кадра не указан, будет использован номер конечного кадра предыдущего диапазона, если такого нет — начало файла. Если перед номером первого кадра диапазона стоит "+", его содержание будет записано в тот же файл, что и предыдущий диапазон. В противном случае для него будет создан новый файл.
Разбить после кадров/полей с номерами
Разделяемый запятыми список кадров/полей, после которых требуется разбиение. Нумерация производится с единицы. Этот режим берёт для вывода только первую видеодорожку. Если вывод не является видеодорожкой, разбиение произведено не будет. Числа, заданные с этим аргументом, интерпретируются на основе числа блоков Matroska в выводе. Один блок Matroska содержит либо полный кадр (для прогрессивного видео), либо одно поле (для чересстрочного). mkvmerge не различает эти варианты и просто считает количество блоков.
Разбить перед главами
Используется или команда "all" (всё), которая выделяет все главы, или разделенный запятыми список номеров глав, перед которыми нужно делать разбиение. Нумерация производится с единицы. Разбиение будет произведено перед первым ключевым кадром, тайм-код которого больше либо равен тайм-кодам перечисленных глав. Глава, начинающаяся на нулевой секунде, никогда не становится точкой разбиения и отбрасывается без уведомления. Этот режим использует только самый верхний уровень глав во всех записях редакций.
Склеивание видео
Фрагменты разрезанного видео можно склеить обратно программой "MKVToolNix". Откройте первый фрагмент инструментом "mkvmerge GUI", нажав на кнопку "добавить". Затем нажмите на кнопку "присоединить" и выберите файл второго фрагмента видео, который нужно склеить с предыдущим файлом. После добавления второй фрагмент и его дорожки будут обозначены значком "++>".
Важно!!! Не забывайте об очередности добавления фрагментов!
В поле "Имя выходного файла" введите желаемое название будущего склеенного видео и нажмите на кнопку "Начать обработку" для запуска процесса склеивания.
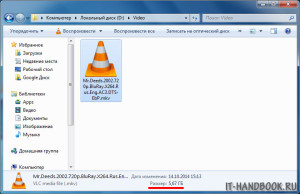
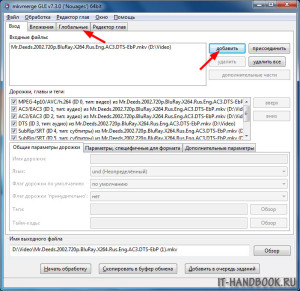
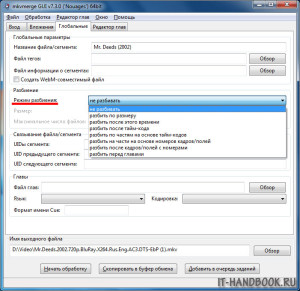
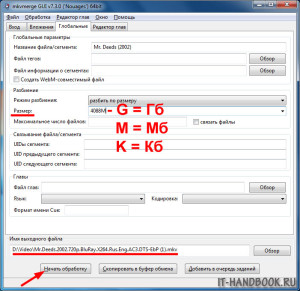
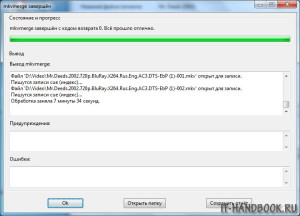
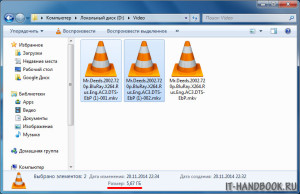
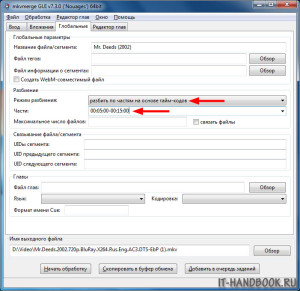
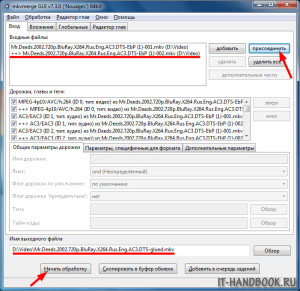
/rating_on.png)
/rating_half.png)
Хрень. Обрежьте три раза в одном месте с разбежкой 2 сек. и получится разбежка от 6 до 10 сек. По времени не попадешь.
Скачал. Запилил. Пока не проверил. Заливаю на флешку. Бухой) Уверен — работает! Спасибо!)
Что-то мне подсказывает, что тебе было достаточно просто из файл.системы FAT32, форматнуть флешку в NTFS)
Помогите нормально скачать и установить. Вашего меню и близко нет. Есть только слияние
Помогите нормально скачать и установить. Вашего меню и близко нет
Программа просто супер, за невероятно маленькое время режет матрёшку!!
Я уж думал не смогу на своём XRN3PRO смотреть фильмы в хорошем качестве, (там только fat32 карты памяти поддерживаються), а теперь всего за 4-7 минут буду кромсать фильмецы 1920 на 1080 весом 10-15 Гигабайт ))
Спасибо за наводку!
Спасибо большое!