Задача: нужно перенести большой файл, который не помещается на флешку, на другой компьютер.
Решение: разбить файл на несколько частей, по размеру не превышающих свободное место на флешке, по очереди скопировать их на другой компьютер и собрать обратно в исходный большой файл.
К слову, можно также настроить прямое сетевое соединение между компьютерами и передать большой файл без необходимости разбиения на части.
Когда файл разделен на фрагменты, его нельзя использовать, поэтому если нужно разбить видеофайл с возможностью воспроизведения отдельных его частей на телевизоре, например, читайте следующие статьи: "Разбиение и склеивание MKV видео. Обрезка фильма" и "Как разрезать и склеить видеофайл AVI".
Программы для разбиения файла на части
WinRAR
Популярная программа для работы с архивами WinRAR позволяет разбивать архивируемые данные на части, а затем собирать обратно из архивов-фрагментов.
Разбивка файла/папки в WinRAR
Чтобы разбить файл с помощью WinRAR, установите приложение, в проводнике Windows нажмите правой кнопкой мыши на разбиваемый файл и выберите опцию контекстного меню "Добавить в архив…".
Вы также можете добавить в многотомный архив папку с файлами, а затем собрать ее обратно (удобно при переносе игр, программ, других архивов и т.п.).
Появится диалоговое окно настроек архива, где можно изменить путь и имя, которое будет присвоено всем фрагментам с добавлением слова "part" и порядкового номера. Чтобы ускорить процесс разбиения, выберите пункт "Без сжатия" в выпадающем списке "Метод сжатия". В поле "Разделить на тома размером" выберите предустановленный или укажите свой размер частей архива. Помните о том, чтобы он не превышал свободного места на флешке. В группе настроек "Параметры архивации" можно включить опцию "Создать SFX-архив", т.е. самораспаковывающийся архив. Это незначительно увеличит общий размер данных, зато отпадает необходимость устанавливать архиватор на другом компьютере. Достаточно будет запустить первый исполняемый фрагмент, чтобы собрать обратно разбитый файл или папку.
Сборка файла/папки в WinRAR
Чтобы распаковать архив (собрать файл или папку), нужно скопировать фрагменты архива в одну папку на компьютере, запустить исполняемый файл-фрагмент, имеющий окончание имени ".part1.exe".
В поле "Папка назначения" открывшегося окна можно изменить путь, куда будет скопирован собранный файл или папка, затем нужно нажать кнопку "Извлечь" для запуска процесса извлечения.
Можно распаковать файл напрямую с нескольких флешек, подключив их предварительно к компьютеру, и в процессе извлечения по очереди указывать путь к следующим фрагментам. Не рекомендуем так делать с одной флешкой, т.к. WinRAR не разрешает безопасно ее извлекать во время запроса следующего тома архива.
Если же не ставить галочку "Создать SFX-архив", то на другом компьютере нужно будет установить архиватор WinRAR, нажать на любом фрагменте архива правой кнопкой мыши и выбрать одну из следующих опций контекстного меню:
- Извлечь файлы…;
- Извлечь в текущую директорию;
- Извлечь в имя_подпапки\.
7-Zip
7-Zip – еще один известный архиватор, который "умеет" разбивать архивы на части.
Разбивка файла/папки в 7-Zip
Установите архиватор 7-Zip, нажмите на файл или папку с файлами, которую нужно разбить, правой кнопкой мыши и выберите опцию меню "7-Zip > Добавить к архиву…". Появится окно создания архива 7-Zip. В выпадающем списке "Уровень сжатия" выберите опцию "Без сжатия", чтобы ускорить процесс разбиения файла/папки. Выберите из выпадающего списка "Разбить на тома размером (в байтах)" подходящий размер частей архива или укажите свой. Так же как в WinRAR, можно активировать опцию "Создать SFX-архив", чтобы создать самораспаковывающийся архив без необходимости устанавливать программу 7-Zip на другом компьютере.
Сборка файла/папки в 7-Zip
Для распаковки файла или папки из архивов-фрагментов нужно поместить их в общий каталог и запустить исполняемый файл, указать путь распаковки и нажать "Extract".
Если опция "Создать SFX-архив" не была включена, нужно установить архиватор на другой компьютер, на первом фрагменте с расширением ".001" нажать правой кнопкой мыши, выбрать команду контекстного меню "7-Zip" и одну из следующих подкоманд:
- Распаковать;
- Распаковать здесь;
- Распаковать в "имя_подпапки\".
Также составной 7z-архив можно собрать с помощью WinRAR (если он установлен на другом компьютере), нажав на первый файл-фрагмент (он уже подсвечивается значком WinRAR) правой кнопкой мыши и выбрав соответствующую команду контекстного меню.
Total Commander
Популярный файловый менеджер Total Commander из коробки содержит функции разбиения и сборки файла. Работает только для файлов.
Разбивка файла в Total Commander
Выделите нужный файл и выберите команду меню "Файлы > Разбить файл…". Появится окно "Разбиение", в выпадающем списке "Размер частей" которого нужно выбрать предустановленный или указать свой размер фрагментов файла и нажать "ОК".
Будут созданы файлы-фрагменты с расширениями .001, .002, .003 и файл с расширением .crc, содержащий имя и контрольную сумму разбитого на части файла. Его тоже нужно скопировать вместе с фрагментами, чтобы корректно собрать файл на другом компьютере с помощью Total Commander.
Сборка файла в Total Commander
Для сборки файла в Total Commander выделите фрагмент с расширением .001, выберите команду меню "Файлы > Собрать файлы…", в появившемся окне укажите папку (по умолчанию подставляется та, которая открыта в соседней панели), куда будет записан собранный файл и нажмите "ОК".
Разбитые Total Commander’ом файлы можно также собрать WinRAR’ом (тестировали в 64-битной версии 5.31). Архиватор не учитывает данные из CRC-файла, поэтому для корректной работы собранный файл нужно вручную переименовать, но контрольная сумма совпадает, что указывает на целостность данных после сборки.
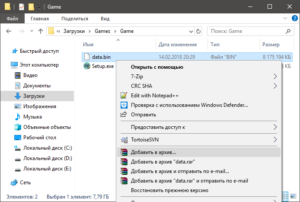
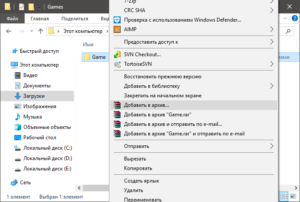
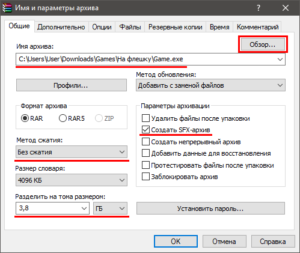
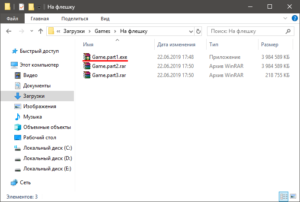
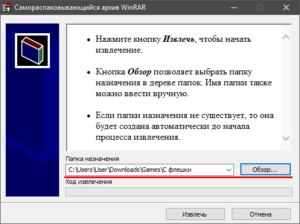
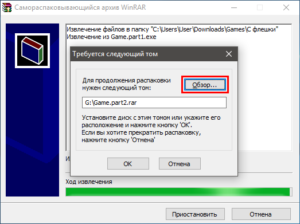
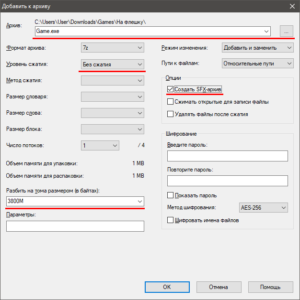
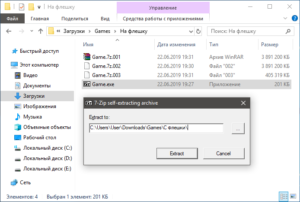
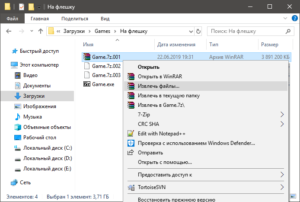
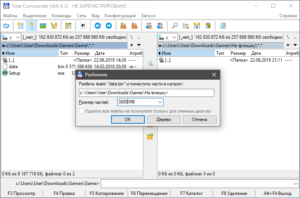
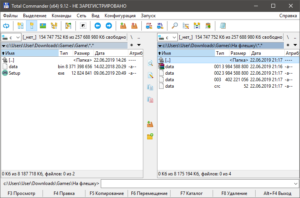
/rating_on.png)
Добавить комментарий